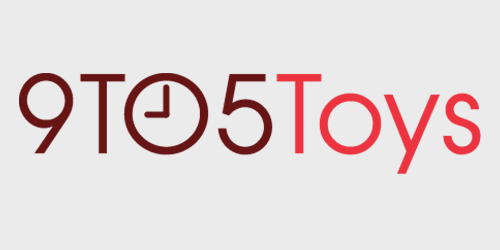The word “revolutionary” is used too casually these days. Real revolutions aren’t fast or frequent; they’re the product of many small changes slowly coming together to make a gigantic shift possible.
But thanks to declining prices and ever-shrinking mobile processors, computers are on the edge of an actual revolution. It’s now possible to buy a sub-$50 PC that requires little space or energy, yet does something highly useful (or fun) very well – comparable to a larger and more expensive machine from decades past. One prime example: retro gaming, which is taking a big leap forward thanks to a tiny $35 quad-core 1.2GHz computer and free software.
Today, for less than the cost of a single new PlayStation game, you can get a small device that runs 25 years of arcade and console video games, which is to say literally thousands of titles. You may have heard of the hardware before – it’s called the Raspberry Pi 3 ($35) – but the software it runs, RetroPie, is less well known and has quietly become seriously amazing. Today, RetroPie is capable of emulating everything from Atari’s original Pong to every Nintendo Entertainment System game and much of Sega’s Dreamcast library. Any arcade game you can imagine, from Pac-Man to TMNT and Street Fighter II and III, runs flawlessly, as do numerous classic Amiga, Mac, and PC games.
The revolution here is the price to performance ratio: now, literally anyone can afford a powerful little computer. It’s quite possible that you already own many of the parts you need to use a Pi 3, and if you’re missing something, it’s cheap and easy to get. As a lifelong gamer with two young kids, I’d call the Raspberry Pi the greatest purchase I’ve made in years, and with this guide, you’re going to love setting one up for yourself.
Why Pi, And Why Now?
I became interested in sub-$150 computers thanks to Intel’s Compute Sticks, which can run Windows (and therefore iTunes/Sonos servers) in the footprint of a Snickers bar. Instead of promising cutting-edge raw power, Compute Sticks brought “pretty good” computing to any TV; you just supply your own keyboard, mouse, and screen.
Over in the UK, the Raspberry Pi Foundation has been iteratively improving its own takes on a similar concept – “a small and affordable computer that you can use to learn programming” – at a much lower price point. Today, a $35 Raspberry Pi 3 can now do much of what a $150 Compute Stick offered several years ago. Despite a footprint smaller than the Apple TV, the latest Pi 3 includes 4 USB ports that work with input and storage devices you already own, plus Bluetooth 4.1/LE, 802.11n Wi-Fi, and Ethernet. Since all of its software is stored on a removable microSD card smaller than a fingernail, you can banish your old game consoles, cartridges, CDs and arcade boards to storage in the basement, playing everything through the Pi 3’s single HDMI connection to your favorite TV.
A robust and increasingly easy-to-use game emulation software called RetroPie has helped tremendously. You use your PC or Mac to download and drop RetroPie onto a microSD card, insert it in the Pi 3, watch as it boots, and you’re ready to start adding games. By design, even a kid can set one up. And RetroPie can now run almost every video, arcade, and computer game released from 1972 through 1998, notably including many 3D titles from the Nintendo 64, Sony PlayStation/PSP, and Sega Dreamcast eras. Nostalgic parents (like me) can finally introduce our kids to text adventures and classic arcade games time has all but forgotten; serious gamers can rediscover past gems and enjoy their most obscure sequels.
If you’re a hard core gamer and don’t yet have a Raspberry Pi, you need one so you can stop paying twice for “virtual console” versions of games you already purchased. And if you’re a casual gamer and don’t have a Raspberry Pi, you’re missing out – or getting ripped off on single-platform retro consoles like the Atari Flashback series. For games alone, there’s no single purchase you can make with better bang for the buck than a Pi 3. And that ignores the other things you can do with the same device, including Internet video streaming, web browsing, and more.
Quick Overview: Acquiring + Setting Up A Pi 3
This guide includes the 3 big picture steps that turn a $35 Raspberry Pi 3 into an incredible game emulation system: getting the hardware, installing the RetroPie software, then adding games. It’s not meant to be exhaustive, but rather to provide the basics so you can get up and running quickly. Future articles will expand upon what’s in here.
Step 1: What You’ll Need
1) A Raspberry Pi 3 Model B ($35). Sold by itself, the Pi 3 is a roughly 2.5″ by 3.5″ circuit board built to include virtually everything it needs: CPU, GPU, 4 USB ports, HDMI port, 3.5mm audio port, micro-USB power port, and microSD slot. As it runs silent and (generally) cool, you could place it in your choice of boxes, connect it to your existing TV, power supply, game controller, and microSD card, then need nothing more than to install software. But you’ll probably want to buy it in a bundle with some commonly useful items.
2) A Power Supply + Case. The Pi 3 should be paired with a 2.5-Amp micro-USB power supply and a case. You could repurpose an Apple or third-party iPad power supply and any old micro-USB to USB cable, but they’re likely to be at least a little underpowered, so I recommend you get something specifically suited to the Pi 3, such as the power supply included in this bundle from CanaKit. There’s a lot to discuss on the case front – including functional and cosmetic alternatives – contained in part 2 of this article. For now, I’ll note that I bought and initially used CanaKit’s $15 add-on set, which includes the Pi 3 board, power supply, CPU/GPU heat sinks, and a very good basic clear case for $50 total.
3) A microSD Card. This card holds everything from the Pi’s operating system and apps to your games. It’s tempting to get too small of a card to save a few bucks up front, but my advice is to be a little more generous and spare yourself the inevitable second purchase. With this sub-$15 SanDisk 32GB card, you’ll be able to play pretty much any pre-1999 game except titles originally stored on CDs. With this sub-$30 SanDisk 64GB card, you’ll be able to select a handful of CD titles alongside 20 years of non-CD games. And with this sub-$45 SanDisk 128GB card, you can have the best PlayStation, TurboGrafx-CD, Sega CD, and Dreamcast titles on solid state storage.
Two warnings: Do not buy your card on eBay – unscrupulous sellers are flooding the site with counterfeits that do not actually have their promised storage capacity, or do not come from the claimed manufacturers. And whatever you do, do not buy an off-brand card. Stick with SanDisk or Samsung, purchased through a store that doesn’t stock knock-offs. There are currently many disappointed people telling stories of how they tried to save a few dollars and wound up with broken, junky microSD cards. Don’t take a shortcut here.
4) A USB Gamepad. Pretty much any USB gamepad you already own can be setup to work with the Pi 3. This sub-$16 SNES/SFC-alike controller from Buffalo is the one I went with, and generally like. There are cheaper and more expensive options out there – including ones in part 2 of this series – but the Buffalo controller has been highly reliable through a lot of tinkering.
5) A USB Keyboard. Don’t buy a USB keyboard just for the Pi 3, as you’re not likely to need it much if at all unless you’re a serious tinkerer. It may come in handy a couple of times during initial setup, but if you use the right Pi setup software, you shouldn’t need it. Borrow one from an old computer and use it as necessary, then unplug it. If you really need one, Amazon sells name brand options for under $10.
Step 2: Download RetroPie, The Software That Does It All
RetroPie – a FREE, well-tested, comprehensive software package including emulators, controller configurations, and simple graphical user interfaces – is what makes all of this possible. It’s a bundle including the Raspbian Linux OS, a front end called EmulationStation, and configuration tools including RetroArch and Libretro, all of which are simultaneously installed and ready to go on first bootup.
Many articles could be devoted to the numerous customized flavors of RetroPie that are currently available, but the upshot is this: instead of forcing you to load a dozen different emulators using a keyboard or mouse, RetroPie uses a joypad-based interface to unify a large collection of arcade, console, and computer platforms, making game selection as easy as a button press. Individual developers have created skins for Emulation Station (shown above, a horizontal/vertical line-based UI) and Attract Mode (a spinning circular UI) to make platform and game selection visually appealing. RetroPie’s supported platforms include:
Arcade: MAME, FinalBurn Alpha, and Daphne (Don Bluth LaserDisc).
Console: Atari 2600/5200/7800/Jaguar/Lynx, Colecovision, Intellivision, NEC’s PC Engine/Grafx series, every Nintendo system from Game & Watch to NES to DS + 64, every Sega system from SG-1000 to 32X (plus some Dreamcast games), SNK’s entire Neo Geo series, Sony PlayStation 1/PSP, Vectrex, and more.
Computer: Apple II/Macintosh, Atari 8/16-bit computers, Commodore 8/16-bit computers, IBM PC, Sharp X68000, TI-99/4A, TRS-80, and more.
Remakes: Cannonball (Sega Arcade OutRun Enhanced), Doom, Streets of Rage Remake (Sega Genesis, Radically Rebuilt and Enhanced), Super Mario War, and dozens more.
There are two ways to download RetroPie. The original developers provide a tinkerer’s “disk image” that leaves you to do a fair amount of configuration yourself, available here. If that’s the way you go, you’ll definitely need to follow the RetroPie installation guide here.
Alternately, you can download your choice of complete disk images that arrive pre-configured and ready to start using without (much) work. The complete images can be downloaded from sites such as Arcade Punks, which review and link to new RetroPie images pretty much every day. You’ll need to choose an image that fits your microSD card (16GB, 32GB, 64GB, and so on), then use ApplePi-Baker (free) for macOS or Etcher (free) for Windows to properly format your card and install the image.
It is absolutely critical that the microSD card be formatted properly to FAT-32, or else it won’t work correctly. Using the tool above, your card will be split into two partitions: a tiny base partition holding the key OS elements the Pi 3 needs to boot, and a large Linux partition that holds games and other RetroPie content.
Step 3: Adding Games To Your Pi 3
There’s one major caveat with “complete” disk images: unless you get a “NO ROMS” image (typically with a theme and RetroPie pre-configured, but with no pre-installed games), you may be breaking the law, depending on the country you’re in and what you choose to download. If you already own every classic arcade game ever made, or every single game ever released for a given game console, you could conceivably download a fully loaded image without an issue. But almost no one has a game collection like that.
So the safest way to use RetroPie is to download an image without games, then manually add only the games you actually own (potentially using a ROMs/ISOs site such as Emuparadise.com to spare yourself the chore of ripping the games from cartridge or disc). Ideally, you would be able to just drag and drop files onto the microSD card you’ve set up for RetroPie, whenever the card is plugged into your PC or Mac. Unfortunately, because the card is formatted with a Linux disk system, you’ll probably need to transfer games through another method.
An FTP program is one option; follow this guide and use an FTP application on your Mac or PC to transfer the games to the correct ROMS directories. Alternately, format a USB flash drive to FAT32, create a folder called “retropie,” then plug it into a turned-on Pi 3 to use RetroPie’s USB ROM Service (guide here), which creates transfer-ready directories you can fill on your PC or Mac. Wait until the Pi 3’s flashing light stops, unplug the USB drive, connect it to your computer, and fill the correct ROMS folders with individual games. Reconnect the USB drive to your Pi 3 and all of the games will transfer automatically into the Pi’s ROMS folders; after restarting the Pi 3, they’ll be ready to play.
Another big caveat: a particularly bad move is to purchase a Pi 3 from someone who sells the hardware with games pre-installed. Beyond charging you more than the cost of the parts, there’s a very strong likelihood that the person is profiting off of the free RetroPie software, modifications made by members of the RetroPie community, and games they have no right to be selling. As the RetroPie community has created their software and mods for free, many developers are actively banning Pi 3 resellers and breaking their own modification software so that resellers can’t rely on their work. You’re better off steering clear of these resellers.
More To Come
This article is only the tip of the iceberg. In part 2, I walk you through the best options I’ve been testing to customize the look and functionality of the Raspberry Pi 3 hardware for retro gaming purposes. There are Pi cases that include fans for overclocking and ones that resemble the classic Nintendo Entertainment System, as well as controllers that let you go wireless, and much more. Read part 2 here.
FTC: 9to5Toys is reader supported, we may earn income on affiliate links
Subscribe to the 9to5Toys YouTube Channel for all of the latest videos, reviews, and more!